
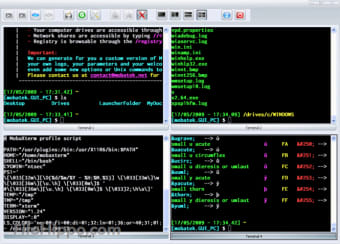
You will then be prompted to save your password. – Once you enter your password correctly, you will see a number of boxes pop up (usually 3) prompting for another Verification Code. You will be prompted for your Google Authenticator “Verification Code”, and then your password. – When you click OK, you will initiate an SSH session to the JHPCE cluster. Click on the “Specify username” checkbox, and enter your JHPCE username in the next field. – On the “Session settings” screen, click on “SSH” – From this screen, click on the “Sessions” icon in the upper left corner. – Once the program is installed, start the MobaXterm program. – Once the program has been downloaded, install it as you would any other Windows program. – Be sure to use the “Installer Edition” instead of the “Portable Edition” – The first thing you will need to do is download the MobaXterm program from their web site Before your proceed you should have your Google Authenticator app available. This FAQ will take you through the steps needed to configure Mobaxterm. There is some configuration that needs to be done though in order to effectively use Mobaxterm in the JHPCE environment. It is a very convenient tool for accessing the JHPCE cluster and utilizing the many features of the cluster. Mobaxterm is a Windows application that provides an ssh client, scp client and X11 server all in one program.


 0 kommentar(er)
0 kommentar(er)
